一、IE浏览器访问示波器操作步骤
用一根普通网线连接示波器和电脑;
打开IE浏览器,输入示波器上设置好的IP地址;
Enter进入访问界面,如图1所示:

图1 IE浏览器如何访问示波器
二、访问成功后,可进行哪些操作呢?
如图1所示,访问成功后,可进行远程控制、文件浏览和固件升级。
1、远程控制示波器
IE浏览器访问示波器成功后,会显示如图2的界面,界面上有和示波器相同的按键,可直接点击对应的按键对示波器进行设置。

图2 访问成功后的界面
2、截图
进入如图2的界面之后,在示波器屏幕显示区,点击鼠标右键,选择菜单中的图片另存为,即可在电脑上保存图片,如图3所示:
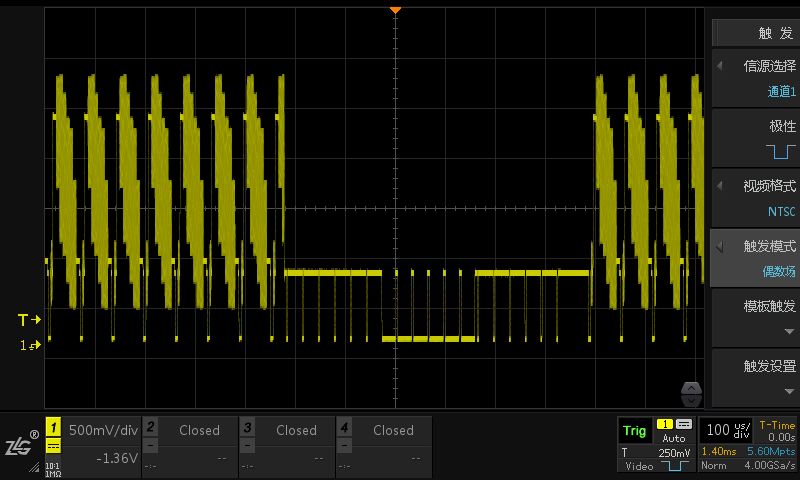
图3 截图
注:若想要截取反色之后的图片,可这样操作:先点击图2中的【Save/Recall】按键,再将菜单中的【图像反色】选择为ON,然后按照上面的方法截图即可。
3、文件浏览或
直接在浏览器上打开保存在示波器上的某个文件,或是将单个文件或全部文件另存到电脑上。
直接在浏览器上打开保存在示波器上的网页报表文件
点开图2中菜单中的文件浏览进入如图4的界面,然后点击需要浏览的网页报表文件即可。
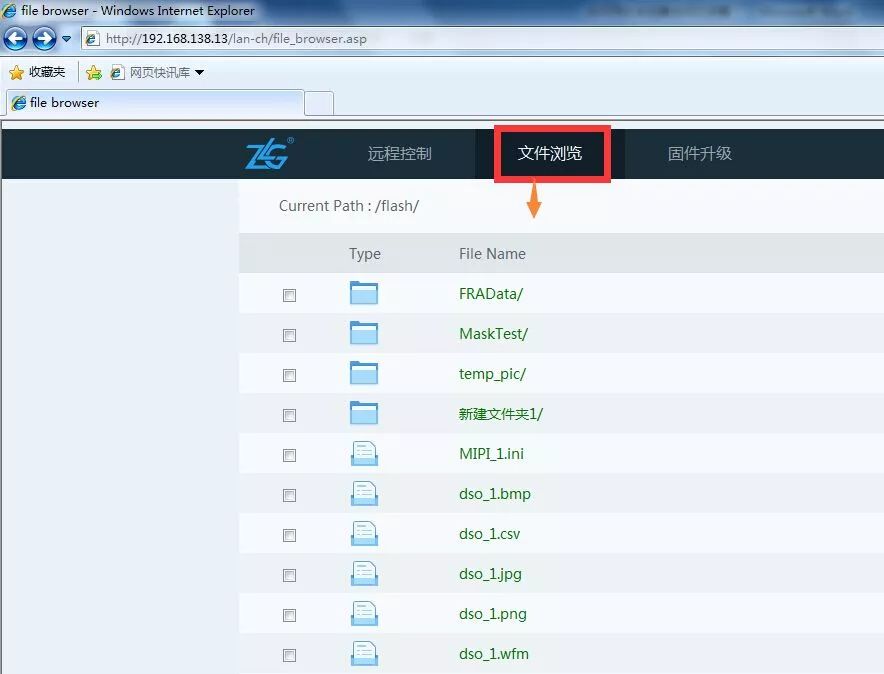
图4 文件浏览
可以直接浏览的文件是指,本身就可以在浏览器上打开的文件,例如网页报表。对于其它的,不能直接在浏览器上打开的,我们鼠标左键点开对应的文件时,会先出现一个选择框,可以直接打开,也可直接保存到电脑上,如图5所示:

图5 单个文件
浏览器上的某个文件另存到电脑上
进入图4界面之后,可选择需要另存到电脑上的文件。选中目标文件之后,点击鼠标右键,会出现对应的菜单,选择目标另存为即可将目标文件保存到你希望保存的位置。如图6所示:

图6 单个文件
打包文件
当我们需要将多个文件,另存到电脑时,可以使用该功能,具体操作如图7所示,选择需要保存的文件后,点击,会弹出提示框,然后选择保存到需要保存的位置即可。(如果需要的文件比较多,可能会需要一点时间,具体可观察进度条。)
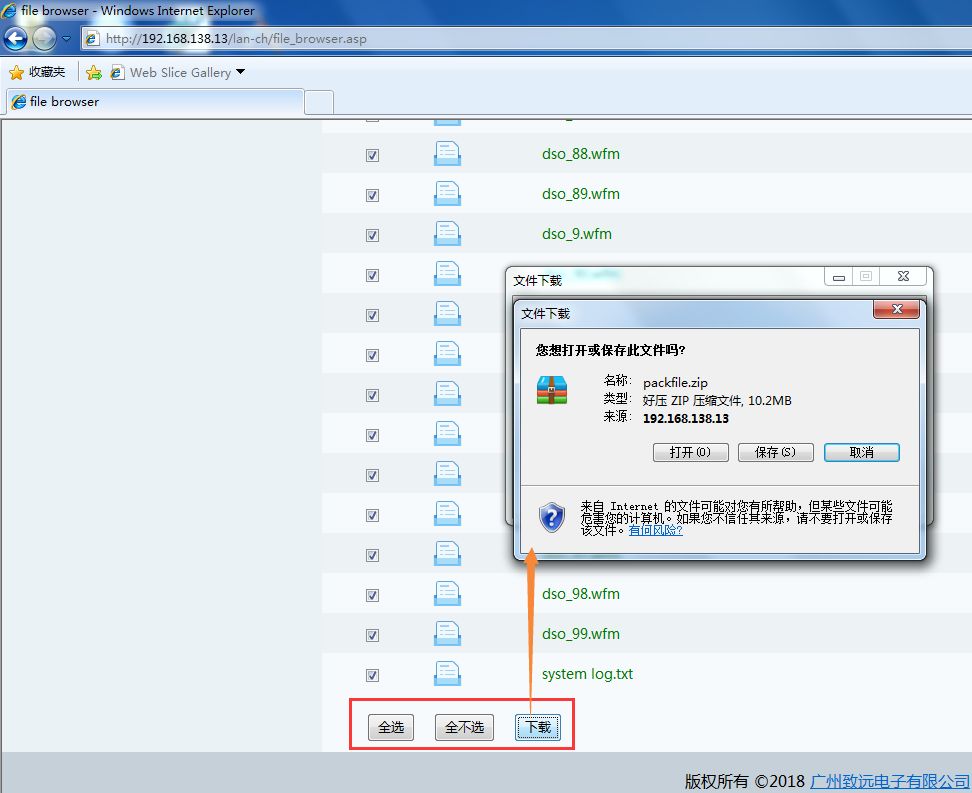
图7 打包
4、在线升级固件
示波器的固件升级不单单只能通过U盘进行升级了,现在可以直接在电脑上进行在线升级了,如图8所示:首先,选择需要升级的固件,然后上传固件即可。

图8 在线升级固件
三、我该怎样才能拥有这个功能呢?
到我们的升级示波器固件,即可使用该项功能了。
固件升级步骤如下:
将升级包解压,并将解压后的“ZDS4000”文件夹拷贝到U盘根目录下,即U盘中的目录为 ZDS4000\code;
插入升级U盘,给示波器上电,开机,示波器会自动进入升级界面,升级需要几分钟,请耐心等待;
升级完成后,蜂鸣器会响并自动重启,到此升级完成,拔出U盘即可。
四、总结
想要直接用IE浏览器对示波器访问吗?赶快升级您手中的ZDS3000/4000系列示波器的固件,在浏览器中直接搜索示波器IP地址即可使用。
免责声明: 凡注明来源本网的所有作品,均为本网合法拥有版权或有权使用的作品,欢迎转载,注明出处。非本网作品均来自互联网,转载目的在于传递更多信息,并不代表本网赞同其观点和对其真实性负责。