虚拟机是一种高度隔离的软件容器,它可以运行自己的操作系统和应用程序,就好像它是一台物理计算机一样。虚拟机的行为完全类似于一台物理计算机,它包含自己的虚拟(即基于软件实现的)CPU、RAM 硬盘和网络接口卡 (NIC)。
操作系统无法分辨虚拟机与物理机之间的差异,应用程序和网络中的其他计算机也无法分辨。即使是虚拟机本身也认为自己是一台“真正的”计算机。不过,虚拟机完全由软件组成,不含任何硬件组件。因此,虚拟机具备物理硬件所没有的很多独特优势。
通过虚拟化提高 IT 资源和应用程序的效率和可用性。首先消除旧的“一台服务器、一个应用程序”模式,在每台物理机上运行多个虚拟机。让您的 IT 管理员腾出手来进行创新工作,而不是花大量的时间管理服务器。在非虚拟化的数据中心,仅仅是维持现有基础架构通常就要耗费大约 70% 的预算,用于创新的预算更是微乎其微。
借助在经生产验证的 VMware 虚拟化平台基础上构建的自动化数据中心,您将能够以前所未有的速度和效率响应市场动态。VMware vSphere 可以按需要随时将资源、应用程序甚至服务器分配到相应的位置。VMware 客户通过使用 VMware vSphere 整合其资源池和实现计算机的高可用性,通常可以节省 50% 到 70% 的 IT 总成本。
◆ 可以在单个计算机上运行多个操作系统,包括 Windows、Linux 等等。
◆ 可通过创建一个适用于所有 Windows 应用程序的虚拟 PC 环境,让您的 Mac 计算机运行 Windows。
◆ 通过提高能效、减少硬件需求量以及提高服务器/管理员比率,可以降低资金成本。
◆ 可确保企业应用程序发挥出的可用性和性能。
◆ 可通过改进灾难恢复解决方案提高业务连续性,并在整个数据中心内实现高可用性。
◆ 可改进企业桌面管理和控制,并加快桌面部署,因应用程序冲突带来的支持来电次数也随之减少。
虚拟机VMware既保证了Linux能正确安装且正常运行,又不破坏原来的操作系统,为我们除去了费心研究如何把硬盘分区分得合理和高效的苦恼。下面,给大家介绍一下怎样用这款软件来安装Linux。
一、VMware的安装及配置
简单地说,VMware就是一款虚拟机软件,它可以在你现有的操作系统上虚拟出一个新的子机。这个子机一方面建立在你正在运行的操作系统之上,同时,它又拥有自己独立的CPU、硬盘、内存及各种硬件。当然,这些都是虚拟出来的。值得一提的是虚拟的硬盘其实就是母机上的一个文件,你可以随意地对其进行分区、格式化、安装操作系统等操作而不会对原有的系统产生任何影响。虚拟子机所使用的内存大小、硬盘容量大小等都可以根据你的需要进行调整。
与物理计算机一样,虚拟机承载着自身的客户操作系统和应用程序,并具有物理计算机上的所有组件(主板、VGA 卡、网卡控制器等)。因此,虚拟机与所有标准的 x86 操作系统、应用程序和设备驱动程序完全兼容,这样,您就可以使用虚拟机来运行您在 x86 物理计算机上运行的所有相同软件。
1.VMware的及安装
可以从许多软件网站得到VMware的安装程序。注意: 安装程序有for Windows和for Linux之分,请正确的版本。我的主机是Windows2000 Server,的安装程序是VMware-work-Station一4.5.2—8848.exe。
安装VMware之后,必须先到VMware的网站填写资料以取得30天的试用注册码。30天后如果你不想购买正式版的注册码,就再去登录VMware的网站索取下一个月的序列号。
启动VMware后,其主界面如图1所示。
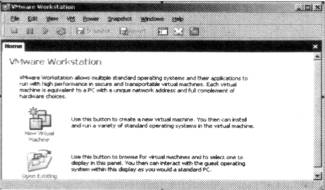
2.VMware的配置
VMware安装完毕后,利用它可以建立多个虚拟机,每新建一个虚拟机,就会要求你建立一个配置文件。这个配置文件实际上相当于新电脑的“硬件配置”,你可以在配置文件中决定虚拟机的硬盘如何配置,内存多大。准备运行哪种操作系统,是否有网络等。配置Linux虚拟机的步骤如下:
(1)选择File菜单下的“New Virtual Machine”出现新虚拟机向导后单击“下一步”,选择“Typical”典型安装。
(2)再单击“下一步”,在选择操作系统界面的“Guest Operation System”中选择 “Linux”,然后单击Version对应的下拉菜单选择具体的Linux版本, 此处我们选择“Red Hat LinuX”。
(3)单击“下一步”进入安装目录选择界面。该界面上面的文本框是系统的名字,保持默认值即可,下面的文本框需要选择虚拟机操作系统的安装位置。
(4)根据需要选择好后,单击“下一步”按钮,出现设置虚拟机内存大小的界面。Linux9.O对内存的要求是:文本模式至少需要64MB;图形化模式至少需要128MB,推荐使用192MB。此处我们选择192MB:
(5)单击“下一步”按钮进入网络连接方式选择界面。VMware有四种网络设置方式,一般来说,Bridged方式使虚拟机就像网络内一台独立的计算机一样,为方便好用(四种连网方式的区别大家可参考VMware的有关资料)。在此,我们选择Brided方式。
(6)单击“下一步”按钮进入虚拟磁盘的设置界面。 这里有三种方式(Create a new virtual disk、Use an existing virtual disk、Use a physical disk)可供选择、建议初学者选择“Create a new Virtual disk”,其含义是新建一个虚拟磁盘,该虚拟磁盘只是主机—卜的一个独立文件。
(7)在“下一步”中设置磁盘大小。在此、我们采用默认的4GB。
(8)单击“下一步”进入文件存放路径选择界面。
在此界面可单击Browse按钮进行设置。此处我们使用默认值,单击“完成”按钮。
至此,完成一个虚拟机的配置。
二、VMware下Linux的安装
以上相当于组装了一台新的计算机,接下来的工作便是安装操作系统了。安装前需做好准备工作:购买一套Red Hat Linux 9.0的安装盘, 共三张。或Red Hat Linux 9.0安装所需要的三个ISO文件。下面,我们以使用ISO镜像文件安装为例讲述。
1.安装张虚拟光盘
选择VM菜单下的Settings选项,单击比Hardware选项卡下的CD—ROMl,在右边的“connection”单选按钮组中选择“Use ISO image”。按“Browse”选择3个光盘文件中的个,然后按“OK”。
2.启动虚拟机
点击工具栏上的绿色启动按钮或屏幕显示区的start this virtual machine命令,然后按“OK”。RED HAT会自动进入安装程序的界面。首先询问是以图形界面还是以文本界面安装,依据提示按回车选择图形界面安装,接下来询问是否要测试光驱,这里选择不要即可。方法是:在VMware窗口上单击一下鼠标,再按键盘上的TAB键,然后按空格。
注意:光标从Windows切换到VMware只需在VMware窗口上单击鼠标左健,而从VMware回到Windows,则要按Ctrl十Alt。提醒大家的是,在对虚拟机进行操作前一定要确保光标在VMware中,这是初学者容易忽略的。
3.设置分区
依提示选择完安装语言、键盘、鼠标、安装类型(与Windows类似,此处不再详述)后进入磁盘分区界面,出现如图2所示警告,既然是在虚拟机上进行的操作,此处大胆地选“是”就可以。

在接下来的窗口中一路默认连按“下一步”后,弹出“你已选择了要在—F列驱动器内删除所有分区……”的警告,选择“是”进入引导程序装载界面。
4.设置根口令
在引导程序装载界面连按“下一步”。设置完系统语言和时区后进入根口令的设置界面,这里的根口令相当于Windows 2000的系统管理员密码。设置好口令后连按“下一步”,等待安装软件包,直到出现更换光盘的提示。
5.安装第二和第三张ISO光盘
设置方法同1,只不过是分别选择3个光盘文件中的第二、三个。第三张盘读完后,系统问是否做启动盘,这个根据自己需要选择,然后就是显卡等的设置,一路默认。选一个“退出”,VMware内系统重启。
6.创建个人用户账号和密码
重启后,系统提示你创建一个个人账号和密码,和Windows中创建一个新用户相当。
7.其他设置
选择日期和试听声卡后问你是否注册,选择“否,我不想注册我的系统”,接下来问有无附加安装,在此我们先不安装,直接按“前进”。VMware内系统再次重启。
8.登录系统
启动后。系统询问用户名和密码。
输入在步骤6中设置的户名和密码或输入用户名“root”和第4步中你所设置的根口令即可。
至此,出现Red Hat 9的界面,Linux的安装完成了。
三、VMware tools的安装
安装完Iinux之后,还需要对此VM安装VMware tools。这相当于给Linux安装各种驱动程序。
首先以root身份进入Linux,按CTRL ALT组合键,进入主操作系统,点击VM菜单下的VMware Tools Install子菜单。在弹出的对话框中单击“install”,出现包含一个Vmware-linux-toos.tar.gz文件的cdrom对话框。把这个文件解压缩后,执行其中的Vmware-install.p1文件。具体步骤如下:
(1)在Vmware-Linux-tools.tar.gz文件上单击右键,选择“复制文件”。
(2)连续单击两次图中的“向上”按钮,使当前目录退回到根目录后,双击/tmp进入/tmp目录。单击右键选择“粘贴文件”将压缩文件复制至/tmp目录下。
(3)在/tmp目录下的Vmware—linux tools.tar.gz文件上单击右键,选择“解压缩到子文件夹”。
(4)进入解压后的目录运行安装命令Vmware-install.pl。
方法:将VM和主机的切换键由默认的Ctrl十Alt改为Ctrl十Shift十Alt(点击虚拟机菜单Edit→p r e f e r e n c e s →h o t k e y s 进行设置)后按Ctrl十Alt十F(1—6)切换至文本模式,在Local Host Login后输入root,Password后输入根口令以root身份登录,运行cd/tmp/vmware-tools-distrib进入解压后的目录,输入。/vmwareinstall.p1后回车。
等待Vmware-insall运行完成后,重启Linux,我们就可以看到漂亮的Linux图形界面了。至此,整个安装过程结束。
免责声明: 凡注明来源本网的所有作品,均为本网合法拥有版权或有权使用的作品,欢迎转载,注明出处。非本网作品均来自互联网,转载目的在于传递更多信息,并不代表本网赞同其观点和对其真实性负责。